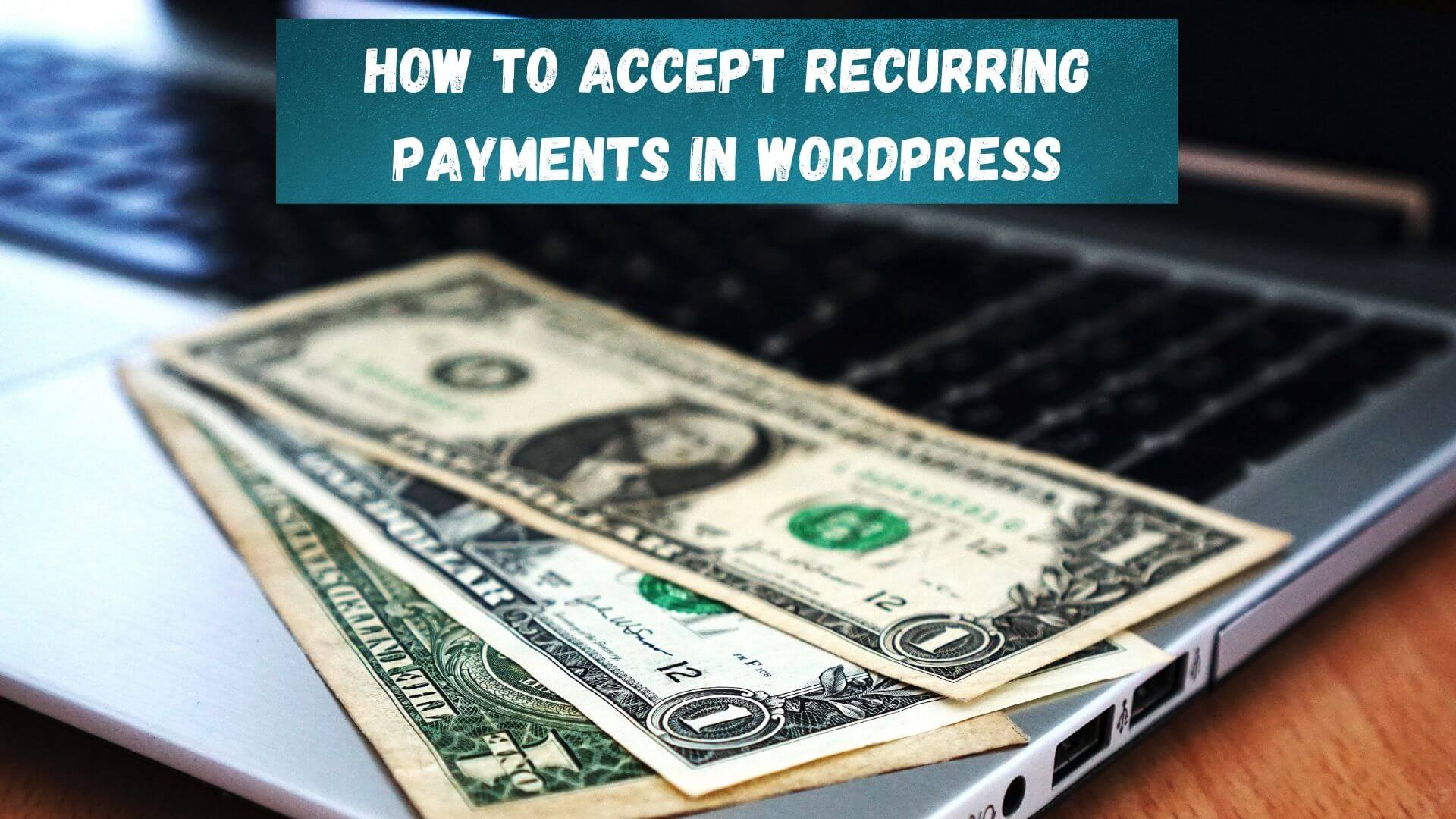Are you looking for a way to accept recurring payments in WordPress easily? If so, you’re in luck! This article will show you how to accept recurring payments on your website via WordPress the easiest way possible! This can be a great way to automate the billing process and save time. Let’s get started!
If you’re managing a website, chances are you’ve come across WordPress. This popular content management system (CMS) is used by millions of websites worldwide, and for a good reason. WordPress is easy to use, has many features, and is extremely versatile.
However, one thing that most people probably didn’t know is that WordPress sites can accept recurring payments. This means that you can charge your customers at a set time interval, weekly, monthly, quarterly, or annually. Adding recurring billing to your WordPress website provides a ton of benefits.
Why Incorporate Recurring Payments to Your WP Site?
Recurring payments can help automate the billing process and save you time. For example, you don’t have to spend time manually sending invoices with recurring payments. In addition, recurring payments can help you better manage your finances and cash flow.
Another benefit is that recurring payments can help increase customer loyalty and retention. For example, when customers know they will be charged automatically, they are less likely to cancel their subscription.
Accept Recurring Payments Via WPForms & Stripe Addon
There are a few different ways to accept recurring payments in WordPress. But for the purpose of this article, we will show you how to do it using WPForm and Stripe.
Accepting recurring payments in WordPress is possible by adding a form to your website. It’s also the quickest and easiest way to set up. This method is perfect for beginners, startups, and small businesses.
You will need a flexible and user-friendly form builder plugin to add a recurring payment form to your site. That’s where WPForms comes in handy.
Activating WPForms
WPForms is the best form builder plugin on WordPress. It lets you create any form—including forms for collecting recurring payments.
Before you can proceed, you’ll need to install and activate the WPForms plugin. If you’re not familiar with installing plugins, make sure you do some research on that first. There are tons of guides on installing a WordPress plugin available online.
We will use WPForms because of its integration with the Stripe Payments add-on, making it easier to collect recurring payments on your website using Stripe, an online payment processing platform.
Stripe lets you accept credit card payments on your website without setting up a separate merchant account. Instead, Stripe will pay you directly to your bank account.
Don’t have a Stripe account yet? Don’t worry! WPForms will guide you through the entire process—from creating an account to setting up the recurring payment system!
Once you activate the WPForms plugin, follow the steps outlined below:
- Go to ‘WPForms.’ Click ‘Settings’ and enter your WPForms license key (available once you log in to your WPForms account).
- After that, go to ‘WPForms’ again. Click ‘Addons.’ The screen will then redirect to the page containing all the add-ons that you can install.
- Find and select the ‘Stripe’ add-on. Click the ‘Install Addon’ button.
Connecting Stripe to Your WordPress
The Stripe add-on should now be active. The next task is connecting Stripe to your WordPress website. Follow the instructions below:
- Head over to ‘WPForms.’ Click ‘Settings,’ then ‘Payments.’
- Find and click the ‘Connect with Stripe’ button on the next screen.
- WPForms will automatically guide you through the process of signing into your Stripe account. If you don’t have an account, you’ll need to create one first.
- You will be redirected to the WPForms ‘Setting’ page.
- The ‘Connection Status’ should now have a green checkmark, indicating that WPforms is now connected to your Stripe account.
Creating an Online Order Form & Enabling Stripe Recurring Payments
Now that your Stripe account is linked to your WordPress, it’s time to proceed to the next phase: creating an online order form and enabling the Stripe recurring payment option. To do this, follow the steps below:
- Navigate to ‘WPForms.’ Click ‘Add New.’
- Doing so will open the WPForms editor. You’ll need to enter a name for your recurring payment form into the ‘Name Your Form’ field. Note that this is just for your reference—site visitors won’t see the name.
- WordPress will then show all the premade WPForms templates that will help you get started. For the purpose of this guide, let’s use the ‘Billing/Order Form’ template. Simply hover your mouse over this template, then click the ‘Use Template’ button.
- WPForms will redirect you to the form builder where the chosen template is now active.
- Customize all of the fields according to what you need (simply click on a field to edit it). The menu on the left-hand side displays all the available settings for your chosen field.
How to Add Stripe Credit Card to Your Form
After customizing your form template, you’ll need to add a Stripe Credit Card field to your form. This field is important because it will allow you to collect recurring payments from customers. To do this, follow the steps below:
- In the left-side menu, select the ‘Add Fields’ tab.
- Scroll to the ‘Payment Fields’ section. Then drag and drop the ‘Stripe Credit Card’ field onto your form.
- Adjust the position of where you’d want to place the Stripe Credit Card field on your form.
How to Set Up Recurring Payments
Review your form one more time. Once you’re satisfied with it, it’s time to set up recurring payments.
- Select the ‘Payments’ tab.
- Click on ‘Stripe.’
- Check the box right beside the ‘Enable Stripe Payments’ option.
- Scroll down to the ‘Subscriptions’ section.
- Check the box right beside the ‘Enable recurring subscription payments’ option.
Creating a Plan Name
At this point, your form is now set up to accept payments using Stripe. The next task is creating a plan name, which will appear in your Stripe transactions. This part is important as it will let you know where each payment came from.
Type your preferred name into the ‘Plan Name’ field. Note that WPForms will use the form’s name as the plan name if you leave this field empty.
Billing Frequency
The next task is setting up the frequency in which you will charge your customers using the ‘Recurring Period’ dropdown menu. You can choose anything from daily recurring payments to yearly payments.
Selling Recurring Payments Using Stripe
If you’re looking to sell recurring payments using Stripe, you’ll need to provide the platform with the customer’s email address. Doing so will give Stripe the means of letting that customer know about any problems with their payment.
To give Stripe access to this information, open the ‘Customer Email’ dropdown menu. Choose ‘Email.’
Enable AJAX form submissions.
Enabling AJAX form submissions will allow your customers to submit the recurring payment form without reloading the page. It will be convenient for the customer and improve their overall experience doing business with your brand.
- To enable AJAX form submissions, click ‘Settings.’ Select ‘General.’ In the opened menu, click the ‘Advanced’ section to access more options.
- Turn on the ‘Enable AJAX Form submission’ option.
- Once you’re done, click the ‘Save’ button to save your form settings.
Adding the Recurring Payment Form to Your Site
Now that your form is ready, you can add it to your website. WPForms makes it easier to add forms anywhere on your WordPress website or blog. To publish your form and have it displayed on your website, follow the steps outlined below:
- Open the page or post where you want to display your form.
- Open the WordPress content editor screen. Click the ‘Plus’ (+) to add a new block.
- Type ‘WPForms’ to find the right block.
- Clicking the WPForms block. WordPress will automatically add this block to your page or post.
- You will need to open the dropdown menu and click on the form you created earlier.
- You will then see a preview of your form right inside the WordPress editor.
- If you’re happy with how the form looks on your website, you can click ‘Publish’ to update the page. You can also do edits if you want to change anything before publishing.
Congratulations! Your website now has a recurring payment form active and live. Now your customers have a convenient way to pay you through your site.
You Can Use ReliaBills!
Did you know that you can add recurring billing in WordPress using ReliaBills? That’s right! ReliaBills has a way for you to use the platform and start accepting recurring payments on your WordPress website.
However, there are certain points that you’ll need to fulfill before you can access this feature:
- You’ll need to upgrade your account to ReliaBills PLUS ($24.95/mo).
- You’ll need to talk to ReliaBills customer support to make it happen.
ReliaBills doesn’t initially have this feature ready when you upgrade to ReliaBills PLUS. So make sure you reach out to one of our professionals to help set it up. Rest assured that our team will help you every step of the way in getting this done.
To learn more about ReliaBills and its invoicing and payment processing services.
Wrapping Up
We hope this article has helped you learn how to accept recurring payments in WordPress. After enabling recurring payments in WordPress using WPForms, it’s good to monitor its stats to find out what’s working and what’s not. Make the necessary changes according to your findings to make sure customers keep coming and cash keeps flowing to your business. Good luck!