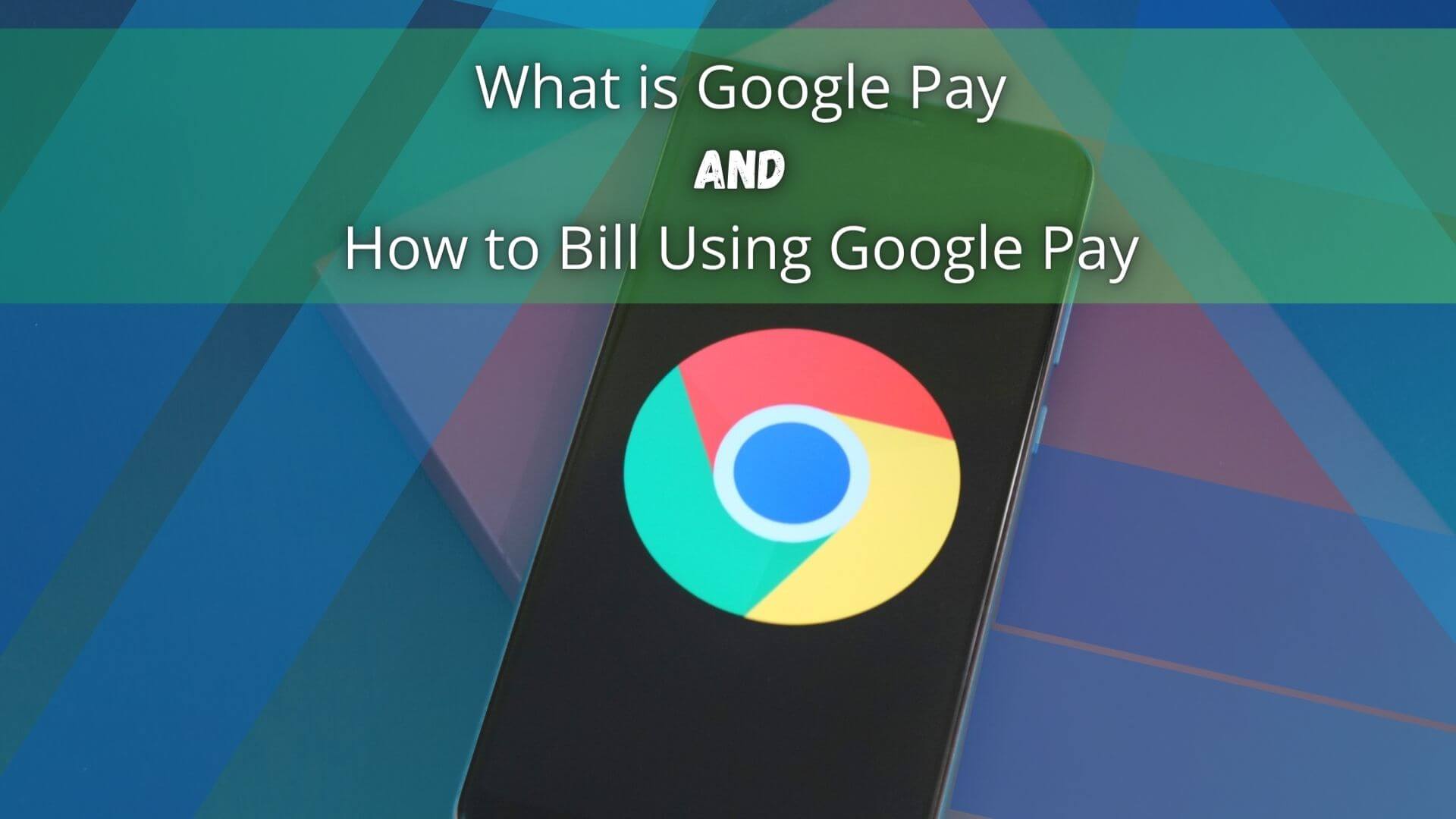If you’re familiar with Google, you’re also familiar with Google Pay—its digital wallet platform and online payment system. Google Pay is one of the most well-known digital payment platforms. It allows users to pay, transfer, and receive money from service providers, users, and merchants. During the onslaught of the COVID-19 pandemic, when people were on lockdown, online payment platforms like Google Pay rose to popularity as people tried to minimize social contact by paying a bill digitally instead of using physical currency.
Even today, when things are starting to go back to normal, a good portion of the population still relies on Google Pay to make transactions. If you’re one of the few people still unfamiliar with using Google Pay, then it’s time to catch up! Don’t worry; paying a bill on Google Pay isn’t as complicated as it may seem.
This article will provide a step-by-step guide on using Google Pay for paying a bill, requesting payment, and sending money to friends or family. After reading this guide, you can use Google Pay like a pro. Let’s get started!
What is Google Pay?
As mentioned earlier, Google Pay is a digital wallet platform and online payment system developed by Google. It was initially launched in 2011 as Google Wallet. On September 11, 2015, it rebranded to Android Pay before finally settling on Google Pay on January 8, 2018.
Google Pay works similar to other digital wallets and payment platforms such as Apple Pay, PayPal, and Venmo. However, what sets Google Pay apart is its ability to integrate with various Google products such as Gmail and Android devices. This makes it a convenient choice for many people who use Google products daily.
How to Use Google Pay?
Google Pay is available on both Android and iOS devices.
- If you have an Android device, you can download the Google Pay app from the Google Play Store. For iOS users, you can download the app from the App Store.
- Once the app is installed on your device, open it and sign in with your Google account.
- After signing in, you will be asked to set up a screen lock. This is to ensure that only you can access your Google Pay account.
- Once you’ve set up a screen lock, you will be asked to add a payment method. You can choose to add a credit or debit card, or you can link your bank account.
After adding a payment method, you’re all set to use Google Pay!
Paying Bills with Google Pay
Using Google Pay for the bill is a breeze.
- First, you must open the Google Pay app and sign in to your account.
- Then, go to the “Bills” tab and select the bill you want to pay.
- Enter the amount you want to pay and select your payment method.
- Then, review the payment details and tap “Confirm & Pay.”
- Once you’ve confirmed the payment, the money will be transferred to the biller within a few days.
Requesting Payment from Friends or Family
If you need to request payment from friends or family, Google Pay makes it easy. To request payment, follow the steps below:
- Open the app and sign in to your account.
- Then, go to the “New” tab and select “Request.”
- Enter the amount you want to request and tap “Continue.”
- Then, select the person you want to request payment from.
- You can search for their names or choose them from your contacts list.
- Then, review the request details and tap “Confirm & Send.”
- The person you’ve requested payment from will receive a notification about the request. Once they’ve accepted, the money will be transferred to your account within a few days.
Google Pay for Business
Google Pay for Business is a great way for businesses to accept payments from customers via Google Pay. It’s fast, easy, and secure. To get started, businesses must create a merchant account with Google.
Once you have a merchant account, you can add a “Buy with Google Pay” button to your website or online store. Then, when customers make a purchase using Google Pay, the money will be transferred to your business account within a few days.
To get started with Google Pay for Business, follow the steps below:
Set Up Google Pay for Business
To start accepting payment through Google Pay, make sure to provide information about your business and integrate your technical platform. This implementation will then guide to setting up Google Pay. To set up Google Pay for Business, follow the steps below:
- Go Google Pay for Business to sign up.
- Use the Google Account you’d like to use to accept payment for your business. If you don’t have a Google Account, you’ll need to create one first.
- Follow the on-screen prompts to enter your business information into the form.
- Enter your Unified Payments Interface ID (UP ID), also known as virtual payment address (VPA). If you don’t have a VPA, you’ll need to create one first.
Verify Your Bank Account
After you provide your VPA, Google will deposit a particular amount into your VPA’s bank account. Follow the steps to verify that the bank account belongs to you:
- Check the transactions in your bank account. Find the test amount from Google.
- In your Google Pay account, head to the Unified Payments Interface (UPI) verification screen.
- Enter the amount Google deposited in your bank account to verify it. If the amount matches, account verification will be successful.
Google Pay Will Review Your Sign Up
Once you signed up for Google Pay for Business and verified your bank account, the Google Pay team will then review the information you provided when you signed up and will email you with either an approval or a request for more information within the next 48 hours. In addition, you can view and check the status of your application in your Google Pay for Business account.
Integrate Google Pay to Your Technical Platform
You can let your customers choose to pay the bill with Google Pay either on your website or mobile app. First, review the payment options for your business and then decide how you want to offer Google Pay as a payment option. You can either use the Google Pay API or Google Pay buttons.
If you use the Google Pay API, your customer will see a Google Pay payment button on your website or app during the checkout process. When they’re ready to make a purchase, they can click the button to complete their payment using Google Pay.
Congratulations! You just learned how to set up and use Google Pay for Business. Now that you know how to send and accept payments using Google Pay, you can start growing your business by accepting payments from customers via Google Pay. Thanks for reading!
Why Use ReliaBills?
For small businesses trying to grow their customer base, it’s important to use a payment processing company that is reliable and easy to use. ReliaBills is just that—a company you can rely on to process your payments quickly and efficiently.
ReliaBills is great for small to medium-sized businesses as not only is it effective, but it also serves as an introduction to automated payment processing. However, nowadays, if you want to keep your business afloat, you need to find a way to get as many customers as possible and have them pay you regularly.
With ReliaBills, you can set up a recurring billing system for your business so that customers can pay you monthly or weekly without having to worry about manually processing each payment.
Not only will this save you time, but it will also save you money in the long run as you won’t have to pay processing fees for each transaction.
ReliaBills makes sure you get paid on time, any time. So get started with ReliaBills now! Visit www.reliabills.com to learn more.
Wrapping Up
With Google Pay, you have yet another way to get paid by your customers quickly and easily. Following the steps outlined in this guide, you can set up Google Pay for your business in no time. But if you’re looking for a reliable and easy-to-use payment processing company, check out Reliabills.