Payments
Accept/Record A Payment
In this section, we will explain how to accept a payment and record the payment
Search For Payments
Go to the payments tab. Then click Search Payments. You can use filters such as Customer Name, date, Payment Type, and Payment Status to make it easier to find the payment. When you see the payment in the list, lick the View link.
You should now be looking at the payment details: Customer Name, Payment Type, Amount, and more. On the right side of the page, you will even see which invoices the payment was applied.
From this page you can Refund a payment, Re-Send a Confirmation email, of Print a Receipt. Just use the orange buttons in the lower left.
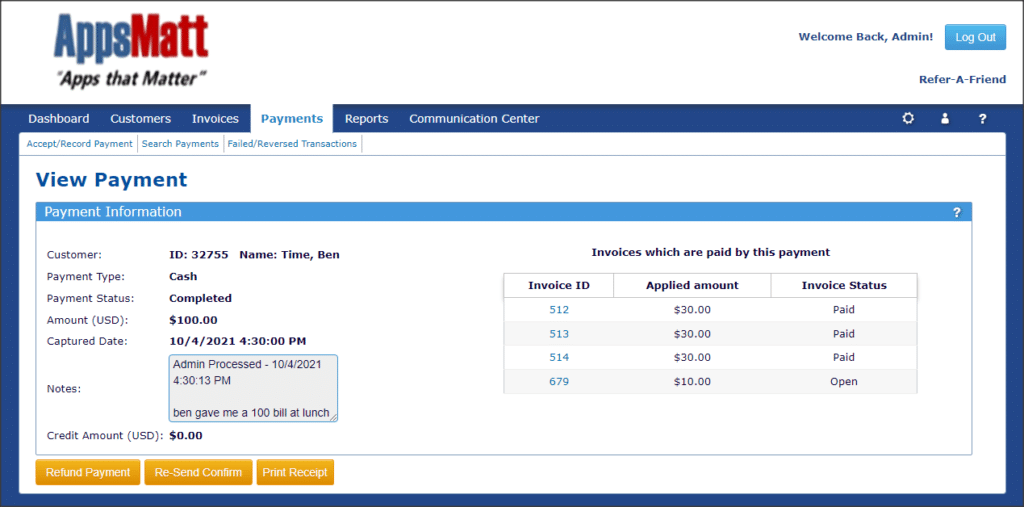
Refunds
Refunds can be processed for any payment (online and offline). Refunds can be for the full payment amount or a partial amount of the payment. Start by identifying the payment that you want to refund. Go to the payments tab. Then click Search Payments. You can use filters such as Customer Name, date, Payment Type, and Payment Status to make it easier to find the payment. When you see the payment in the list, lick the View link.
You should now be looking at the payment details: Customer Name, Payment Type, Amount, and more. On the right side of the page, you will even see which invoices the payment was applied. To begin refunding, click the orange “Refund Payment” button in the lower left corner. See image below.
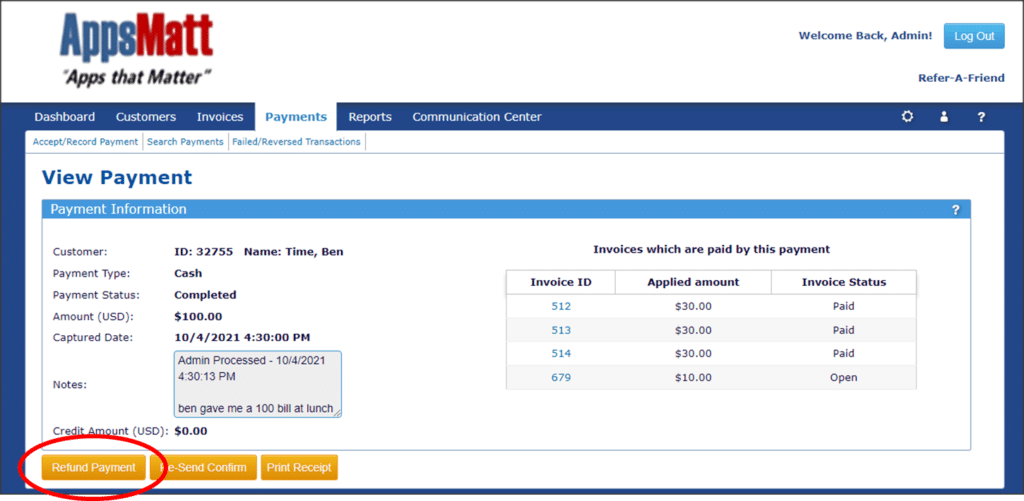
Click the Refund Payment button to initiate the refund.
Step 1 of 3: Simply select (or unselect) the invoices to be refunded. You can even edit the refund amount to partially refund an invoice or payment. When the refund amount total equals the amount that you want to refund, select the “Confirm” box.
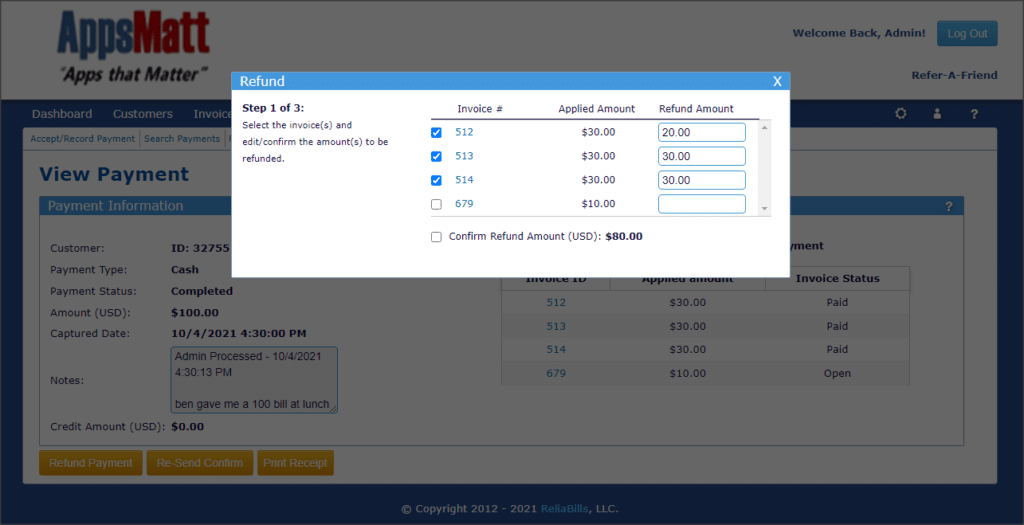
Step 2 of 3: You have the option of closing the invoice following the refund, or re-opening it. IMPORTANT: If you elect to re-open the invoice and the customer is enrolled in auto pay, the customer will be automatically rebilled. You will be prompted with an on-screen reminder following Step 3.
Step 3 of 3: Use the “Notes” text box to add any useful information regarding the refund.
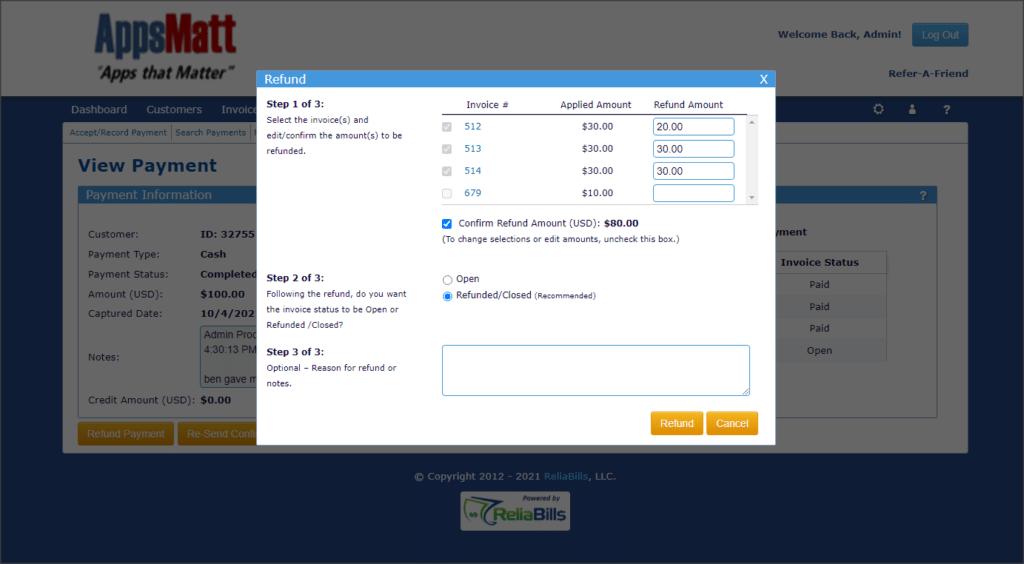
Lastly, click the Refund button. In the customer’s original payment had been made using ReliaBills Plus Payment Services, the funds will be refunded to the card or bank account originally used by the customer. However, if the customer payment was made via check or cash or Other, you will be promoted that it is your responsibility to get funds to your customer.
If the payment being refunded was made via check of cash, you can still use the process described above to record the refund. However, unlike an electronic payment, ReliaBills cannot return cash or check funds to the customer. Therefore, you will be prompted with a reminder to do so. See image below.
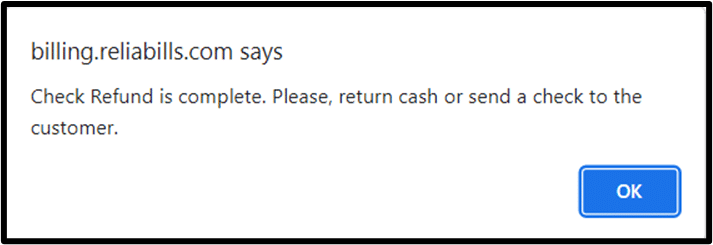
Failed/Reversed Transaction
In this section, we will show you how to managed failed or reversed transactions.

